LINEをパソコンで使えるようにしたらやっぱり便利だった
スポンサーリンク

こんにちは、ムゲンです。
今日はLINEをパソコンで使えるようにした話です。
なんだかんだ言ってもやっぱパソコンが便利
LINEってスマフォで見たり、話したり、そういう使い方をずっとしてきました。
でも、先日LINEでキーボードを使いたくて、調べたらパソコンでも使えそうなのでインストールしてみました。
LINEをPCで使えるようにする
ここからは、LINEのアカウントをすでに持っていて、スマフォでLINEを使っている前提での話になります。
スマフォ側で必要な設定
まずは、スマフォ側で必要な設定を行います。
LINEの右上の設定(歯車のマーク)タップし、個人情報のアカウントを選んでください。
その中の、「メールアドレス」と「ログイン許可」をそれぞれ設定します。

メールアドレスは機種変更する際などにも必要になるので、設定しておいた方がいいと思います。
ログイン許可に関しては、アカウント乗っ取り対策でもあるようなので、スマフォ以外の端末でログインする予定がない場合は、OFF(チェックを外す)にしておいて方がいいと思います。
LINEのアプリをインストールする
次はパソコンでLINEを動かすために、パソコンにLINEのアプリをインストールします。
アプリはLINEの本家からダウンロードしてください。
自分の環境にあったものを選んでインストールしてください。
私の場合はWindow10のPCにインストールして使っています。
まぁ、他の環境でも大きく変わらないと思いますが。
アプリを起動してログイン
インストールして、LINEアプリを起動するとこんな画面が出ます。
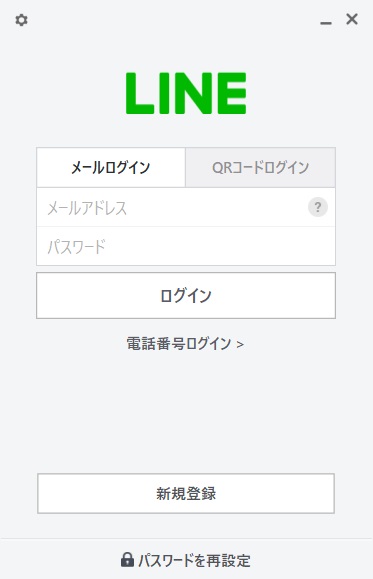
ここで、先ほどスマフォ側で登録したメールアドレスを入れて、パスワードを入力すればログインできます。
あとは、スマフォで使っているのと同じ感覚で使えると思います。
マイクとスピーカーがパソコンに接続されていれば、通話も普通にできます。
ただ、スピーカーではヒミツの会話が周りにダダ洩れなので、個人的にはヘッドセットを使うことをオススメします。
スポンサーリンク
パスワードを忘れちゃった?
大丈夫です、私も同じでした。(笑)
そんな人は、「QRコードログイン」のタブをクリックしてください。
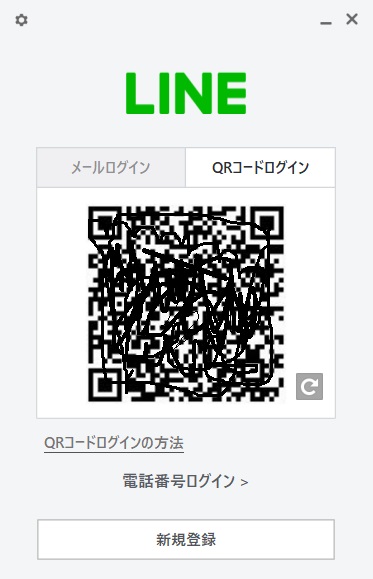
そして表示されたQRコードを、スマフォのQRコードリーダーで読み込めば、LINEが起動してログインさせていいか聞いてくるので、そのまま承認すれば、パソコン側でログインが完了します。
パスワード覚えててもこっちのほうが楽なので、私はいつもQRコードでログインしています。
ただ、スマフォにカメラが無いとか、壊れてる人とかで、QRコード読めない人は、気合い入れてパスワード思い出してください。
総括
これやっておけば、パソコンで作業中でスマフォ気にしなくても、LINEの見逃しが発生しずらくなると思います。
気にしておかなければならいものが1つ減るだけでも、結構楽になるもんです。
私の場合は、自宅に一人でいるときは、基本的にはヘッドセットをパソコンにつないで、常に音楽を聴いてたりするので、スマフォ見ないし聞こえないし、この環境は必須になりました。
古い人間なので、タブレットやスマフォだけでは生きていけないし、パソコンでの環境を整えるというのが重要なんですよね。
ついでにTwitterとかもアプリで見れるようにしてしまったら、自宅ではスマフォなんか無くてもよくなってきました。
私のスマフォは、自宅ではFXのアプリ専用機になってます。(笑)
それでは、今回はこの辺で。